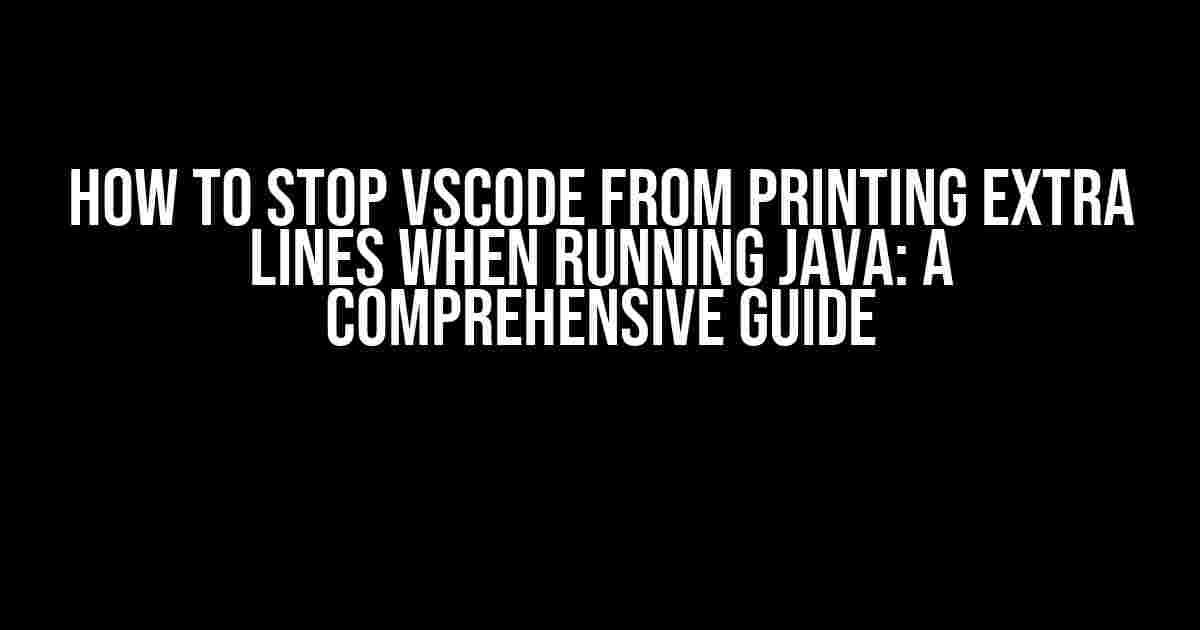Are you tired of seeing unnecessary lines cluttering up your console output when running Java code in VSCode? You’re not alone! Many developers have encountered this frustrating issue, but fear not, my friend, for we have a solution for you. In this article, we’ll delve into the reasons behind this pesky problem and provide you with step-by-step instructions to eliminate those unwanted lines once and for all.
Understanding the Issue: Why Does VSCode Print Extra Lines?
Before we dive into the solution, it’s essential to understand what’s causing this issue. When you run a Java program in VSCode, the IDE uses the Java Debug Adapter (JDA) to execute the code. By default, the JDA outputs a lot of debugging information, including class loader information, garbage collection details, and other metadata. These extra lines are generated by the JVM (Java Virtual Machine) itself, not by your Java code.
This default behavior is useful for debugging purposes, but it can be annoying when you’re trying to focus on your program’s output. Luckily, there are ways to tame this verbosity and get a clean console output.
Method 1: Suppressing Extra Lines using Command-Line Arguments
The first approach is to pass specific command-line arguments to the Java runtime environment. You can do this by modifying the launch configuration file in VSCode.
Step 1: Open the launch.json File
In VSCode, open the Command Palette by pressing Ctrl+Shift+P (Windows/Linux) or Cmd+Shift+P (macOS). Type “Open launch.json” and select “Open launch.json” from the dropdown list. This will open the launch configuration file in the editor.
Step 2: Add the necessary Command-Line Arguments
In the launch.json file, add the following lines inside the “args” array:
"args": [
"-XX:-DisableExplicitGC",
"-XX:+DisableConsoleColor",
"-Djava.util.logging.SimpleFormatter.format=\"%5s [%1t] %4s: %3s%n\"",
"-Djava clearTimeouts=0"
]
These arguments do the following:
-XX:-DisableExplicitGC: Disables explicit garbage collection, which reduces the number of unnecessary lines.-XX:+DisableConsoleColor: Disables console color output, which can cause extra lines.-Djava.util.logging.SimpleFormatter.format=\"%5s [%1t] %4s: %3s%n\": Configures the logging formatter to display only the essential information.-Djava clearTimeouts=0: Disables the display of timeout values.
Step 3: Save and Reload the launch.json File
Save the changes to the launch.json file and reload the VSCode window by clicking on the reload icon in the top-right corner or pressing Ctrl+R (Windows/Linux) or Cmd+R (macOS).
Method 2: Configuring the Java Runtime Environment
An alternative approach is to configure the Java runtime environment to suppress the extra lines. This method requires modifying the Java settings rather than the launch configuration file.
Step 1: Open the Java Settings in VSCode
In VSCode, open the Command Palette by pressing Ctrl+Shift+P (Windows/Linux) or Cmd+Shift+P (macOS). Type “Java: Open Java Settings” and select “Java: Open Java Settings” from the dropdown list. This will open the Java settings file in the editor.
Step 2: Add the necessary Configurations
In the Java settings file, add the following lines:
"java.configuration.updateBuildConfiguration.enabled": true,
"java.configuration.consoleFilter": {
"enabled": true,
"patterns": ["^(?!.*(error|warn|Info)).*$"]
}
These configurations do the following:
java.configuration.updateBuildConfiguration.enabled: true: Enables the updating of build configurations.java.configuration.consoleFilter.enabled: true: Enables console filtering.java.configuration.consoleFilter.patterns: ["^(?!.*(error|warn|Info)).*$"]: Configures the console filter to display only lines that don’t contain the words “error”, “warn”, or “Info”.
Step 3: Save and Reload the Java Settings
Save the changes to the Java settings file and reload the VSCode window by clicking on the reload icon in the top-right corner or pressing Ctrl+R (Windows/Linux) or Cmd+R (macOS).
Method 3: Using a Custom Logger
A more advanced approach is to create a custom logger that suppresses the extra lines. This method requires creating a new Java class and configuring the logging framework.
Step 1: Create a Custom Logger Class
Create a new Java class, e.g., CustomLogger.java, with the following code:
import java.util.logging.ConsoleHandler;
import java.util.logging.Formatter;
import java.util.logging.LogRecord;
import java.util.logging.SimpleFormatter;
public class CustomLogger {
public static void initLogger() {
ConsoleHandler handler = new ConsoleHandler();
handler.setFormatter(new Formatter() {
@Override
public String format(LogRecord record) {
return String.format("[%s] %s%n", record.getLevel(), record.getMessage());
}
});
java.util.logging.Logger.getLogger("").addHandler(handler);
}
}
This custom logger class formats the log output to display only the essential information.
Step 2: Configure the Logging Framework
In your Java code, call the initLogger() method before executing your main logic:
public class Main {
public static void main(String[] args) {
CustomLogger.initLogger();
// Your main logic here
}
}
Conclusion
In this article, we’ve explored three methods to stop VSCode from printing extra lines when running Java code. By understanding the root cause of the issue and applying the right configurations or custom logger, you can now enjoy a clutter-free console output and focus on what matters most – writing awesome Java code!
| Method | Description |
|---|---|
| Method 1: Command-Line Arguments | Modify the launch configuration file to pass command-line arguments that suppress extra lines. |
| Method 2: Java Runtime Environment Configuration | Configure the Java runtime environment to filter out unnecessary lines. |
| Method 3: Custom Logger | Create a custom logger class to format the log output and suppress extra lines. |
Remember, the best approach depends on your specific needs and preferences. Experiment with these methods to find the one that works best for you.
Frequently Asked Questions
-
Will these methods affect my Java code’s performance?
No, these methods only affect the console output and do not impact your Java code’s performance.
-
Can I use these methods with other IDEs?
These methods are specific to VSCode, but you can adapt them to work with other IDEs by modifying the launch configuration or logging frameworks accordingly.
By following these instructions, you’ll be well on your way to a distraction-free coding experience in VSCode. Happy coding, and don’t let those extra lines get in your way!
Frequently Asked Question
Get ready to debug in peace! We’ve got you covered with the top 5 FAQs on how to stop VSCode from printing extra lines when running Java.
Why does VSCode keep printing extra lines when I run my Java program?
VSCode might be printing extra lines due to the default Java runtime configuration. By default, the Java runtime prints extra lines for debugging purposes. But don’t worry, we’ve got a solution for you!
How do I disable the extra lines in the VSCode terminal?
Easy peasy! You can disable the extra lines by adding the following configuration to your `launch.json` file: `”console”: “internalConsole”`. This will redirect the output to the internal VSCode console, eliminating those pesky extra lines.
Can I use the `java` command in the VSCode terminal to run my Java program?
If you use the `java` command in the VSCode terminal, it will still print those extra lines. To avoid this, use the `java -ea` command instead. The `-ea` flag disables assertions, which are likely the cause of those extra lines.
Is there a way to remove the extra lines permanently?
Yes, you can modify the Java runtime configuration to remove the extra lines permanently. Add the following line to your `settings.json` file: `”java.debug.settings”: {“console”:”none”}`. This will disable the extra lines for all your Java projects in VSCode.
Will these solutions work for all types of Java projects in VSCode?
Yes, these solutions should work for most Java projects in VSCode, including Maven, Gradle, and standalone Java projects. However, if you’re using a custom runtime or a specific plugin, you might need to adjust the configurations accordingly.