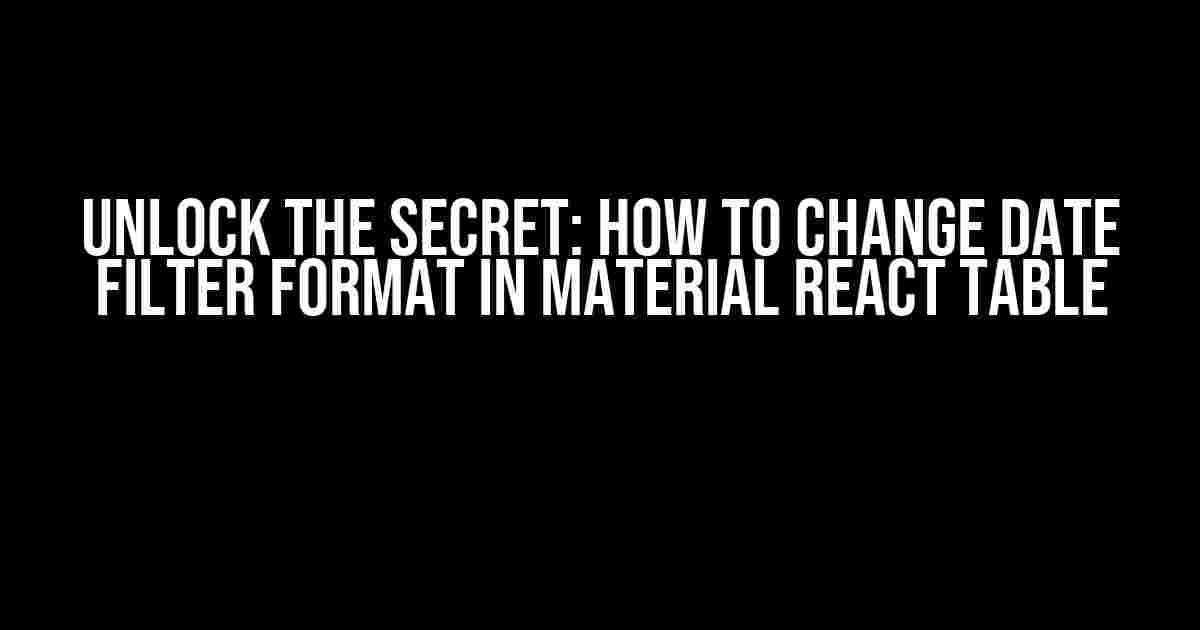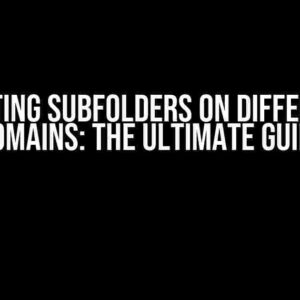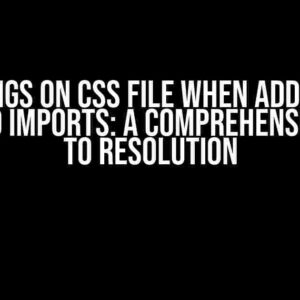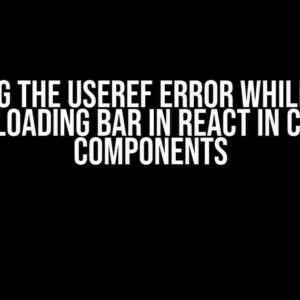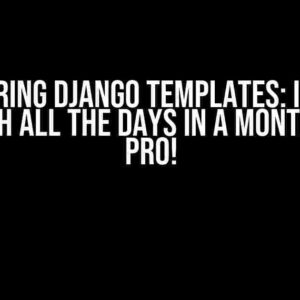Are you tired of dealing with date filters in Material React Table that don’t align with your project’s requirements? Do you want to customize the date filter format to match your application’s unique style? Look no further! In this comprehensive guide, we’ll take you by the hand and show you exactly how to change the date filter format in Material React Table.
Why Change the Date Filter Format?
Built-in date filters in Material React Table can be limiting, especially when working on projects with specific date format requirements. By default, Material React Table uses the ISO 8601 format (YYYY-MM-DD) for date filters. While this format is standard, it might not be suitable for all projects. For instance:
- European projects often require the DD/MM/YYYY format.
- American projects might need the MM/DD/YYYY format.
- Other projects could require a custom format like MMM-DD-YYYY.
Changing the date filter format is essential to ensure that your application meets the specific requirements of your project.
Understanding Material React Table’s Date Filter
Before diving into the solution, let’s quickly review how Material React Table’s date filter works:
Material React Table uses a built-in date filter component that allows users to filter data based on a specific date range. This component is powered by the MaterialTable component, which provides an filtering prop to customize the filtering behavior.
<MaterialTable
data={data}
columns={columns}
filtering={true}
/>The filtering prop takes a boolean value indicating whether to enable filtering for the table. When set to true, Material React Table will render a date filter component for each column with a date type.
Step-by-Step Guide to Changing the Date Filter Format
Now that we’ve covered the basics, let’s get to the meat of the article! Follow these steps to change the date filter format in Material React Table:
Step 1: Create a Custom Date Filter Component
Create a new React component that will serve as a custom date filter component. Let’s call it CustomDateFilter.js:
import React from 'react';
import { useTable } from 'react-table';
const CustomDateFilter = ({ column }) => {
const { setFilter } = useTable();
const [dateFilterValue, setDateFilterValue] = React.useState('');
const handleDateChange = (event) => {
setDateFilterValue(event.target.value);
setFilter(column.id, event.target.value);
};
return (
<div>
<input
type="date"
value={dateFilterValue}
onChange={handleDateChange}
placeholder={column.Header}
/>
</div>
);
};
export default CustomDateFilter;In this component, we’re using the useTable hook to access the setFilter function, which allows us to update the filter value for the specified column. We’re also using the useState hook to store the current date filter value.
Step 2: Define the Custom Date Filter Format
In the CustomDateFilter component, define the custom date filter format using the moment library or any other date formatting library of your choice. For this example, we’ll use moment to format the date in the desired format:
import moment from 'moment';
const CustomDateFilter = ({ column }) => {
// ...
const handleDateChange = (event) => {
const formattedDate = moment(event.target.value).format('DD/MM/YYYY');
setDateFilterValue(formattedDate);
setFilter(column.id, formattedDate);
};
return (
<div>
<input
type="date"
value={dateFilterValue}
onChange={handleDateChange}
placeholder={column.Header}
/>
</div>
);
};In this example, we’re using the format method from the moment library to format the date in the DD/MM/YYYY format. You can change this to any format that suits your project’s requirements.
Step 3: Integrate the Custom Date Filter Component with Material React Table
Now that we have our custom date filter component, let’s integrate it with Material React Table. Update your MaterialTable component to use the custom date filter component:
<MaterialTable
data={data}
columns={columns}
filtering={true}
filteringComponent={(props) => (
<CustomDateFilter column={props.column} />
)}
/>In this code, we’re passing the custom date filter component as a function to the filteringComponent prop. This prop allows us to customize the filtering component for each column.
Conclusion
Voilà! You’ve successfully changed the date filter format in Material React Table. By following these steps, you can customize the date filter format to match your project’s unique requirements.
Remember to adapt the custom date filter component to your specific needs and formatting requirements. With this guide, you’re now equipped to tackle any date filter formatting challenge that comes your way in Material React Table.
Bonus Tips
Here are some additional tips to help you take your date filter formatting skills to the next level:
-
Use a date picker library: Instead of using the built-in
input type="date", consider using a date picker library like React Dates or DatePicker to provide a more user-friendly date selection experience. -
Handle date range filtering: If your project requires date range filtering, you can modify the custom date filter component to accommodate this functionality. This might involve creating separate input fields for the start and end dates.
-
Localize date formats: When working on international projects, it’s essential to localize date formats to accommodate different regional date conventions. You can use libraries like moment-timezone to handle date localization.
By following these tips and the comprehensive guide outlined in this article, you’ll be well on your way to mastering date filter formatting in Material React Table.
| Format | Description |
|---|---|
| YYYY-MM-DD | ISO 8601 format (default) |
| DD/MM/YYYY | |
| MM/DD/YYYY | American format |
| MMM-DD-YYYY | Custom format |
Remember, the key to success lies in understanding the requirements of your project and adapting the custom date filter component to meet those needs. With practice and patience, you’ll become a master of date filter formatting in Material React Table.
Frequently Asked Question
Get ready to master the art of customizing date filters in Material React Table! Below, we’ll dive into the most pressing questions about changing date filter formats and provide the answers you need to take your table game to the next level.
How do I change the date filter format in Material React Table?
To change the date filter format, you can use the `format` prop on the `DatePicker` component. For example, if you want to display the date in the format `yyyy-mm-dd`, you can pass the format string as follows: `
Can I customize the date filter format using a function?
Yes, you can! Material React Table allows you to pass a function as the `format` prop to customize the date filter format. For example, you can create a function that takes the date as an argument and returns the formatted date string: `const formatDate = (date) => moment(date).format(‘MMMM Do, yyyy’);`. Then, pass the function to the `DatePicker` component: `
How do I apply the same date filter format to all columns in my Material React Table?
To apply the same date filter format to all columns, you can use the `dateFormat` prop on the `MaterialTable` component. This prop accepts a format string or a function, just like the `format` prop on `DatePicker`. For example: `
Can I use different date filter formats for different columns?
Absolutely! Material React Table allows you to specify a different date filter format for each column using the `format` prop on the `Column` component. For example: `
What if I want to use a custom date parser function with my date filter?
Material React Table allows you to pass a custom date parser function using the `parseDate` prop on the `DatePicker` component. This function takes the input date string as an argument and returns a parsed date object. For example: `