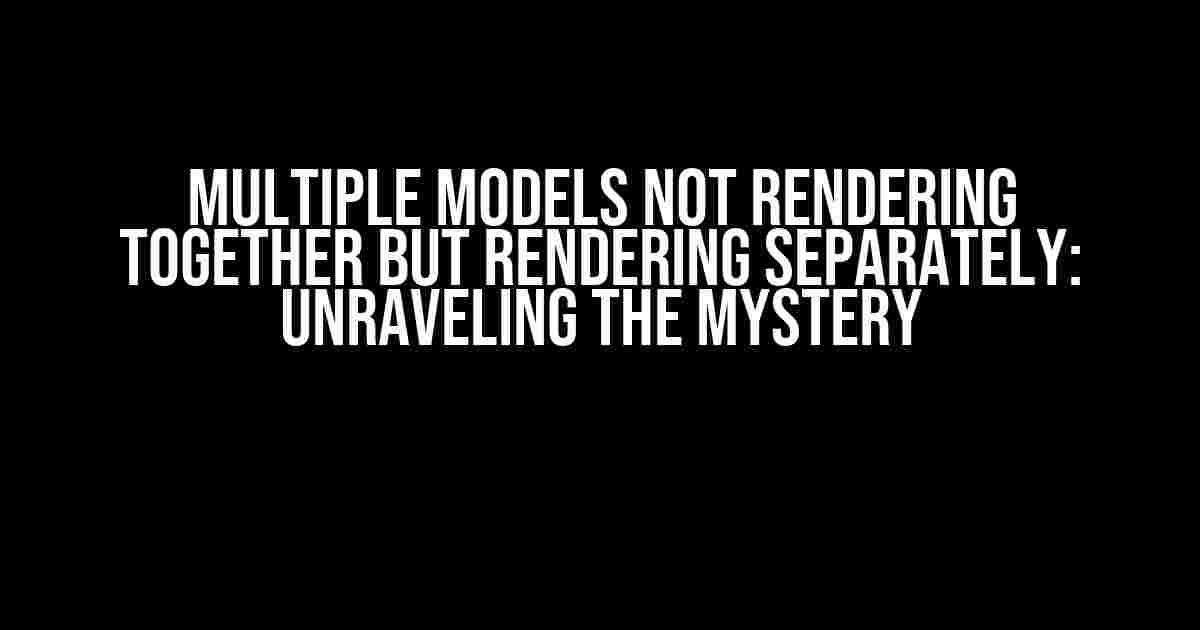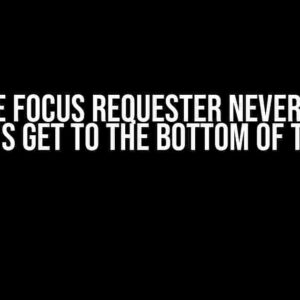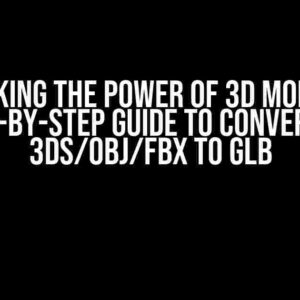Ever encountered the frustrating issue of multiple models not rendering together, but working flawlessly when rendered separately? You’re not alone! In this comprehensive guide, we’ll delve into the world of 3D modeling and explore the potential causes and solutions to this perplexing problem.
The Problem: Multiple Models Not Rendering Together
Imagine you’ve spent hours crafting intricate 3D models, only to find that they refuse to render together in your preferred 3D rendering software. You’ve checked your models, materials, and lighting, but nothing seems to be amiss. Frustrating, right? This issue can occur in various 3D modeling software, including Blender, Maya, 3ds Max, and SketchUp.
Symptoms: What to Look Out For
Before we dive into the solutions, let’s identify the telltale signs of this issue:
- Models appear correctly when rendered individually, but disappear or malfunction when rendered together.
- Models may overlap or intersect incorrectly when rendered together.
- Materials or textures may not display correctly when multiple models are rendered together.
- The rendering process may take significantly longer or crash altogether.
Possible Causes: Unraveling the Mystery
Now that we’ve identified the symptoms, let’s explore the potential causes of this issue:
Cause 1: Incorrect Model Placement and Orientation
One of the most common mistakes is incorrect model placement and orientation. When models are not properly aligned or positioned, they may not render correctly together. Check your model’s pivot points, rotation, and scale to ensure they’re correct.
Cause 2: Overlapping or Intersecting Models
When models overlap or intersect, it can cause rendering issues. Check for any unintended intersections between models and adjust their positions accordingly.
Cause 3: Incompatible Materials and Textures
Incompatible materials and textures can also cause rendering issues. Ensure that your models use compatible materials and textures, and that they’re correctly assigned to the respective models.
Cause 4: Incorrect Rendering Settings
Incorrect rendering settings, such as resolution, lighting, or render layers, can also cause issues. Check your rendering settings to ensure they’re optimal for your scene.
Cause 5: Model Complexity and Polycount
Models with high polycounts or complex geometry can cause rendering issues. Optimize your models by reducing their polycount or using level of detail (LOD) techniques.
Solutions: Rendering Multiple Models Together Successfully
Now that we’ve identified the possible causes, let’s explore the solutions:
Solution 1: Correct Model Placement and Orientation
To ensure correct model placement and orientation:
- Check your model’s pivot points, rotation, and scale.
- Use the “Align to World Coordinates” or “Reset Transform” tool to correct any issues.
- Use a grid or reference model to help align your models.
Solution 2: Avoid Overlapping or Intersecting Models
To avoid overlapping or intersecting models:
- Use the “Boolean” or “Union” tool to combine models instead of layering them.
- Adjust the models’ positions, scale, or rotation to avoid intersections.
- Use a “Model Checker” tool or script to detect and correct intersections.
Solution 3: Compatible Materials and Textures
To ensure compatible materials and textures:
- Use a consistent material and texture naming convention.
- Assign materials and textures correctly to each model.
- Use a “Material Library” or “Texture Atlas” to manage your materials and textures.
Solution 4: Optimal Rendering Settings
To ensure optimal rendering settings:
- Check your rendering resolution, lighting, and render layers.
- Optimize your rendering settings for your specific scene.
- Use rendering presets or templates to simplify the process.
Solution 5: Model Optimization
To optimize your models:
- Reduce your model’s polycount using techniques like decimation or reduction.
- Use level of detail (LOD) techniques to optimize performance.
- Optimize your model’s topology and geometry.
Advanced Techniques: Taking Your Models to the Next Level
To take your models to the next level, consider the following advanced techniques:
Technique 1: Using Render Layers and Passes
Render layers and passes allow you to split your rendering process into individual elements, making it easier to manage complex scenes:
// Example of render layers and passes in Blender
render_layers = [
{"name": "Background", "type": "background"},
{"name": "Models", "type": "models"},
{"name": "Lights", "type": "lights"}
]
passes = [
{"name": "Beauty", "type": "beauty"},
{"name": "AO", "type": "ao"},
{"name": "Shadow", "type": "shadow"}
]
Technique 2: Using Proxies and Instances
Proxies and instances allow you to optimize your scene by reusing models and reducing the polycount:
// Example of proxy and instance setup in Maya
proxy = cmds.createProxy("my_model", "proxy_model")
instance = cmds.createInstance("proxy_model", "instance_1")
Conclusion: Rendering Multiple Models Together Successfully
In conclusion, rendering multiple models together but separately can be a frustrating issue, but it’s not insurmountable. By understanding the potential causes and implementing the solutions outlined in this guide, you’ll be well on your way to rendering complex scenes with ease. Remember to optimize your models, materials, and rendering settings, and consider advanced techniques like render layers, passes, proxies, and instances to take your 3D modeling skills to the next level.
| Cause | Solution |
|---|---|
| Incorrect Model Placement and Orientation | Correct model placement and orientation using grids, reference models, and transform tools. |
| Overlapping or Intersecting Models | Avoid overlapping or intersecting models using Boolean operations, position adjustment, and model checking tools. |
| Incompatible Materials and Textures | Ensure compatible materials and textures using consistent naming conventions, material libraries, and texture atlases. |
| Incorrect Rendering Settings | Optimize rendering settings using resolution, lighting, and render layer adjustments. |
| Model Complexity and Polycount | Optimize models using polycount reduction, level of detail techniques, and topology optimization. |
By following this comprehensive guide, you’ll be able to tackle the challenging issue of multiple models not rendering together but rendering separately, and unlock the full potential of your 3D modeling skills.
Additional Resources
For more information and resources on 3D modeling, rendering, and optimization, check out the following links:
Remember, practice makes perfect. Experiment with different techniques, and don’t be afraid to ask for help or seek guidance from online communities and forums.
Frequently Asked Questions
Get the answers to your most pressing questions about multiple models not rendering together but rendering separately.
Why are multiple models not rendering together?
This could be due to several reasons such as conflicts in the model’s geometry or materials, or incorrect settings in the rendering engine. It’s essential to check the models’ properties and the rendering engine’s settings to identify the issue.
What are the common issues that can cause models to not render together?
Some common issues include overlapping or intersecting geometry, incompatible materials, incorrect model scaling, and conflicting animation settings. Additionally, issues with the rendering engine’s settings, such as incorrect lighting or camera settings, can also cause models to not render together.
How can I troubleshoot the issue of multiple models not rendering together?
Start by checking the models’ properties and settings, such as geometry, materials, and animation. Then, verify the rendering engine’s settings, including lighting, camera, and rendering options. If the issue persists, try rendering each model separately to identify the problematic model.
Can I use a different rendering engine to resolve the issue?
Yes, trying a different rendering engine can be a viable solution. Some rendering engines are more compatible with certain model formats or settings than others. Experimenting with different rendering engines can help you identify if the issue is specific to the current engine or a more general problem with the models or settings.
What are some best practices to avoid issues with multiple models not rendering together?
To avoid issues, use consistent model formats, Materials, and settings. Ensure that models are properly optimized and cleaned up before rendering. Use a consistent naming convention and organize models in a logical hierarchy. Finally, regularly test and verify your models and settings to catch any potential issues early on.