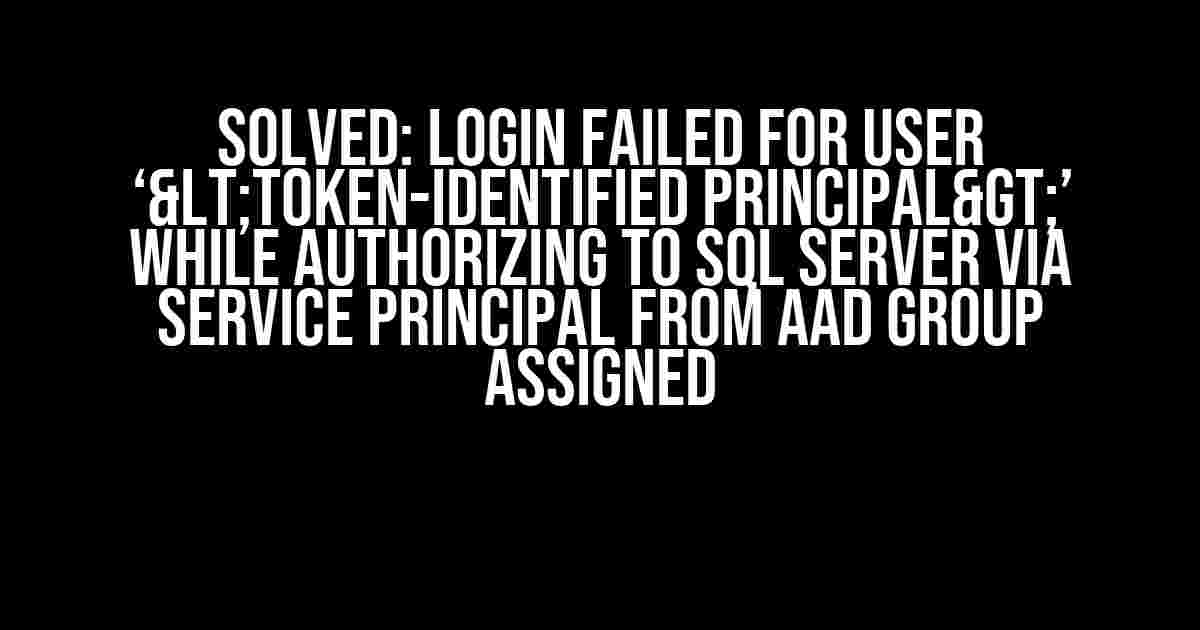Are you tired of encountering the frustrating “Login failed for user ‘
Understanding the Error
The error message “Login failed for user ‘
Why is this error happening?
There are several reasons why you might encounter this error:
- Incorrect Azure AD application registration
- Missing or incorrect permissions on the SQL Server instance
- Invalid or expired tokens
- Incorrect configuration of the Service Principal
Step 1: Verify Azure AD Application Registration
To start troubleshooting, let’s ensure your Azure AD application is registered correctly:
- Go to the Azure portal (https://portal.azure.com/) and sign in with your Azure account.
- Navigate to the Azure Active Directory section.
- Click on “App registrations” and search for your application.
- Verify that the application has the necessary permissions, such as “Azure SQL Database” and “Windows Azure Active Directory.”
// Azure AD application registration example
{
"appId": "YOUR_APP_ID",
"appRoles": [],
"availableToOtherTenants": true,
"displayName": "YOUR_APP_NAME",
"identifierUris": [
"https://YOUR_TENANT_ID/YOUR_APP_ID"
],
"replyUrls": [
"https://YOUR_REDIRECT_URL"
],
"requiredResourceAccess": [
{
"resourceAppId": "06b954b1-6060-4901-9be2-76c245cb71e1", // Azure SQL Database
"resourceAccess": [
{
"id": "2623abd4-8a11-4939-a9d3-37323a548823",
"type": "Scope"
}
]
},
{
"resourceAppId": "00000002-0000-0000-c000-000000000000", // Windows Azure Active Directory
"resourceAccess": [
{
"id": "311a71cc-4851-49c9-8fcb-434ccc7a6291",
"type": "Scope"
}
]
}
],
"signInAudience": "AzureADandPersonalMicrosoftAccount"
}
Step 2: Grant Permissions on the SQL Server Instance
Ensure that your Service Principal has the necessary permissions on the SQL Server instance:
- Connect to your SQL Server instance using SQL Server Management Studio (SSMS) or Azure Data Studio.
- Execute the following T-SQL command to create a new login for the Service Principal:
CREATE LOGIN [YOUR_SERVICE_PRINCIPAL_NAME] FROM EXTERNAL PROVIDER;
This command creates a new login for the Service Principal using the external provider (Azure AD).
- Grant the necessary permissions to the Service Principal login:
GRANT SELECT, EXECUTE, VIEW DATABASE STATE TO [YOUR_SERVICE_PRINCIPAL_NAME];
This grants the Service Principal the necessary permissions to interact with the SQL Server instance.
Step 3: Configure the Service Principal
Now, let’s configure the Service Principal to use the correct credentials:
- Go back to the Azure portal and navigate to the Azure Active Directory section.
- Click on “App registrations” and search for your application.
- Click on “Certificates & secrets” and create a new client secret.
- Copy the client secret value and store it securely (e.g., in an environment variable or a secure storage).
// Example Azure AD configuration for Service Principal
{
"tenantId": "YOUR_TENANT_ID",
"clientId": "YOUR_CLIENT_ID",
"clientSecret": "YOUR_CLIENT_SECRET"
}
Step 4: Authenticate with the SQL Server Instance
Now that we’ve configured the Service Principal, let’s use it to authenticate with the SQL Server instance:
// Example C# code to authenticate with SQL Server using Service Principal
using System.Data.SqlClient;
using Microsoft.Azure.Services.AppAuthentication;
using Microsoft.Identity.Client;
// Create a new instance of the AzureServiceTokenProvider
var tokenProvider = new AzureServiceTokenProvider($"RunAs={YOUR_SERVICE_PRINCIPAL_NAME}");
// Get an access token for the SQL Server instance
var token = tokenProvider.GetAccessTokenAsync("https://database.windows.net/").Result;
// Create a new SqlConnection with the access token
using (var connection = new SqlConnection($"Data Source={YOUR_SQL_SERVER_INSTANCE};Initial Catalog={YOUR_DATABASE_NAME};"))
{
connection.AccessToken = token.AccessToken;
connection.Open();
// Perform database operations
SqlCommand command = new SqlCommand("SELECT * FROM [dbo].[YourTable]", connection);
SqlDataReader reader = command.ExecuteReader();
while (reader.Read())
{
Console.WriteLine($"Column value: {reader["YourColumnName"]}");
}
}
Conclusion
By following these steps, you should be able to resolve the “Login failed for user ‘
| Step | Description |
|---|---|
| 1 | Verify Azure AD application registration |
| 2 | Grant permissions on the SQL Server instance |
| 3 | Configure the Service Principal |
| 4 | Authenticate with the SQL Server instance |
If you’re still encountering issues, make sure to check the Azure AD and SQL Server instance logs for more detailed error messages. Happy troubleshooting!
Additional Resources
- Create an Azure AD application and service principal in the portal
- Azure Active Directory authentication for SQL Server
By following these steps and resources, you should be able to resolve the “Login failed for user ‘
Here are 5 questions and answers about “Login failed for user ‘
Frequently Asked Question
Get the answers to your most pressing questions about troubleshooting login failures to SQL Server via Service Principal from an Azure Active Directory (AAD) group assigned.
What is the main cause of the “Login failed for user ‘‘” error?
The main cause of this error is usually due to incomplete or incorrect configuration of the Service Principal and its assignment to the Azure Active Directory (AAD) group. It can also be caused by insufficient permissions or incorrect Azure AD tenant configuration.
How do I troubleshoot the “Login failed for user ‘‘” error?
To troubleshoot this error, start by verifying that the Service Principal is correctly created and assigned to the Azure AD group. Then, check the Azure AD tenant configuration and ensure that the Service Principal has the necessary permissions to access the SQL Server. Finally, review the SQL Server logs to identify any specific error messages related to the login failure.
What are the minimum permissions required for the Service Principal to access the SQL Server?
The Service Principal requires the “Azure AD admin” and “db_owner” roles assigned to it to access the SQL Server. Additionally, the Azure AD group that the Service Principal is a part of should have the necessary permissions to access the SQL Server.
Can I use the same Service Principal for multiple SQL Servers?
Yes, you can use the same Service Principal for multiple SQL Servers as long as the Service Principal has the necessary permissions and access to each SQL Server. However, it’s recommended to create separate Service Principals for each SQL Server to ensure better security and isolation.
How do I handle token expiration for the Service Principal?
To handle token expiration, you can use a token cache or implement token renewal before it expires. You can also use the Azure Identity library to handle token renewal automatically.